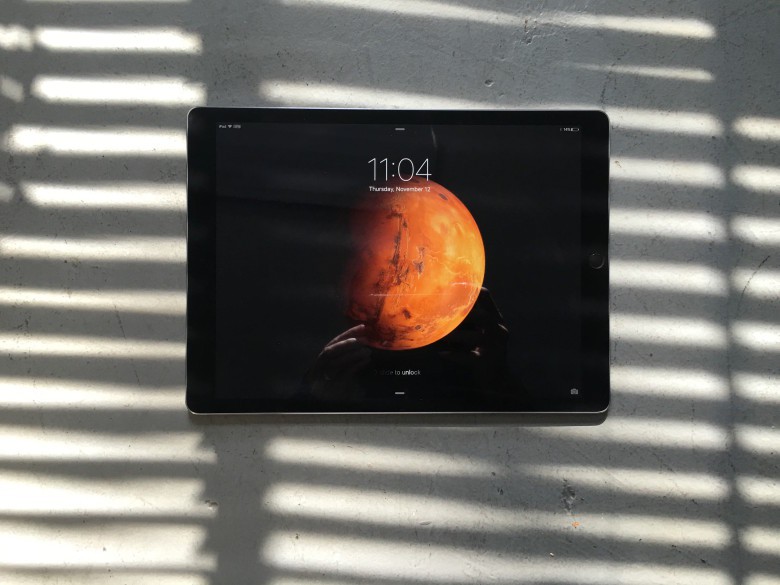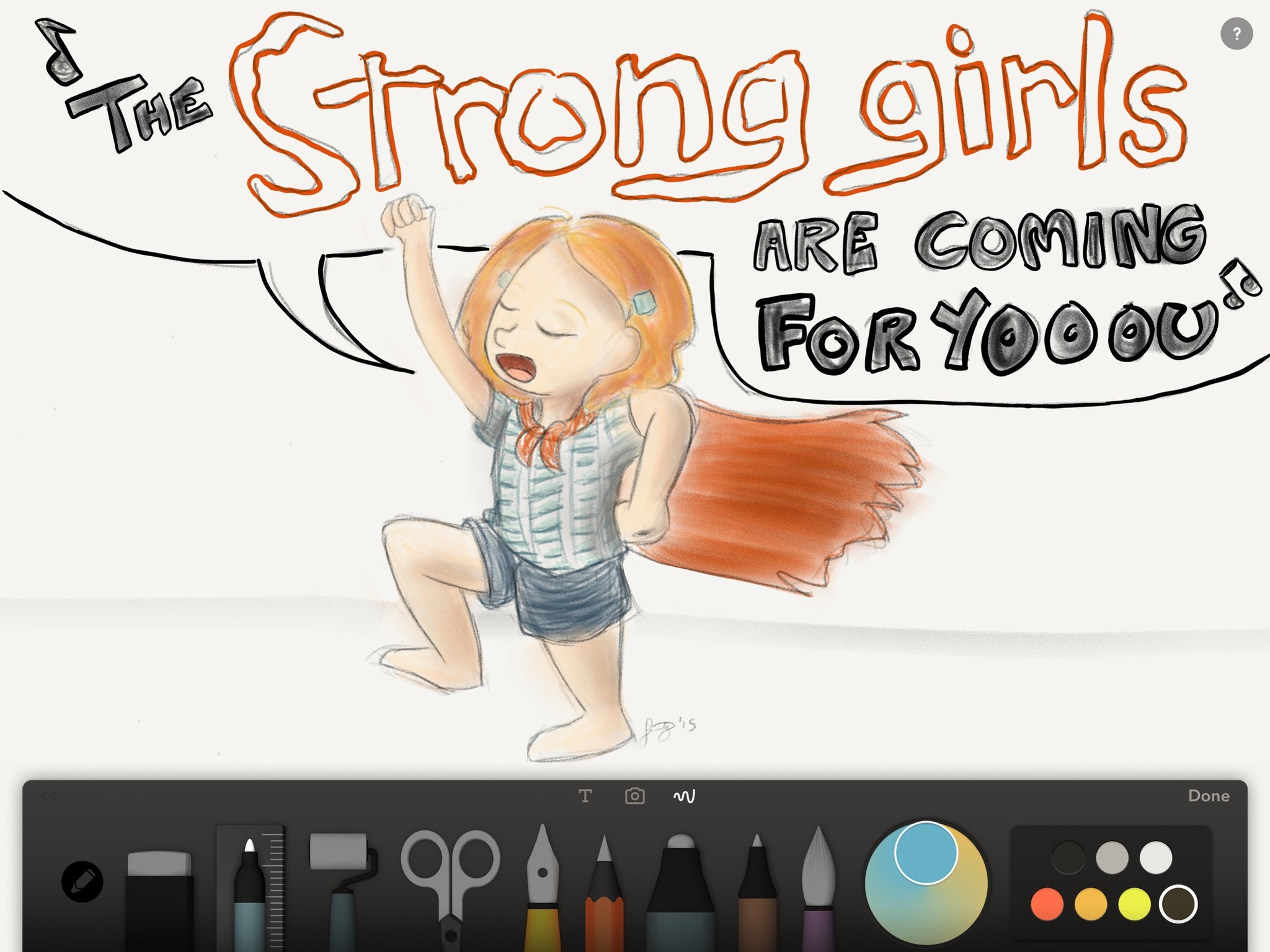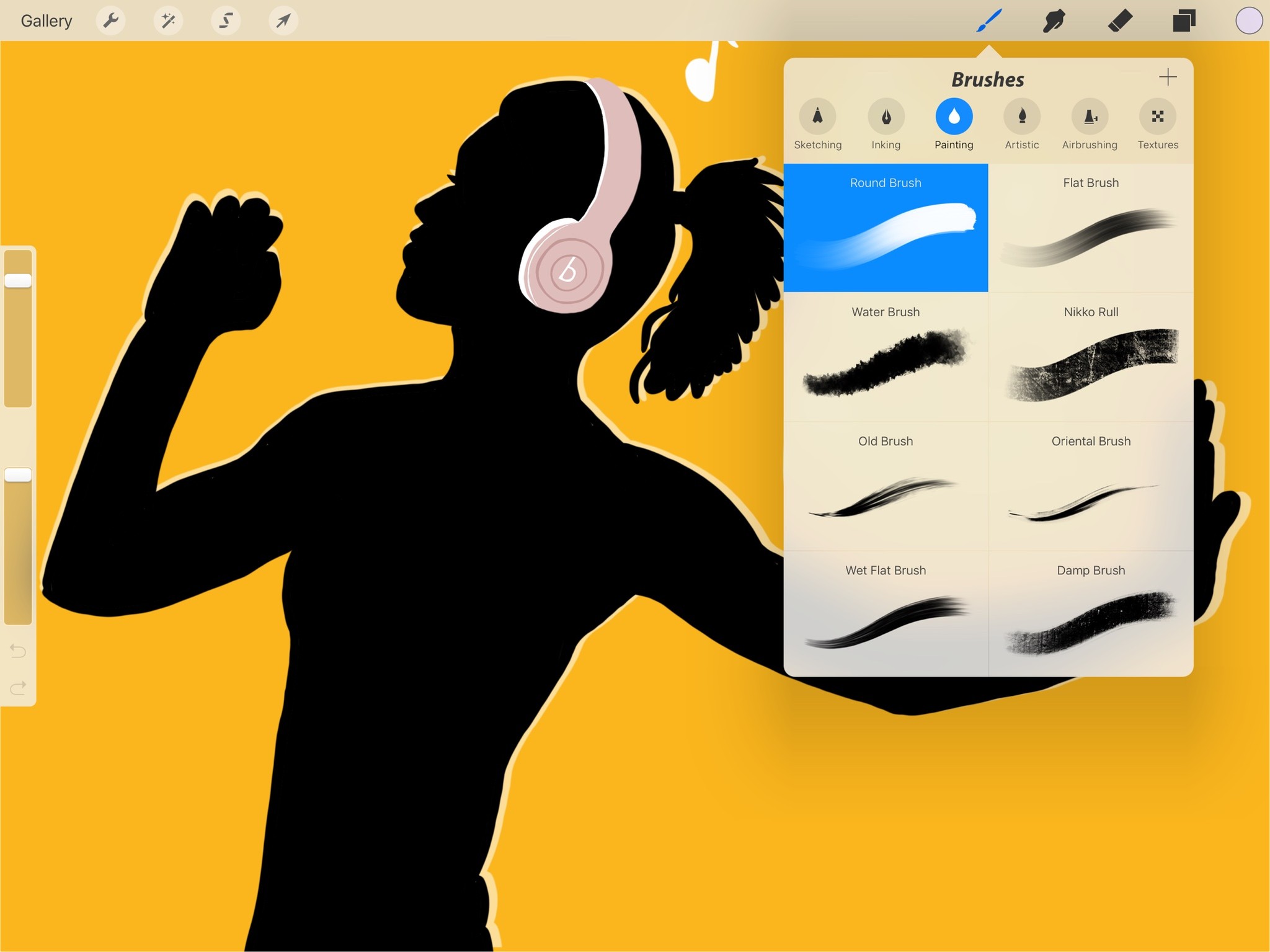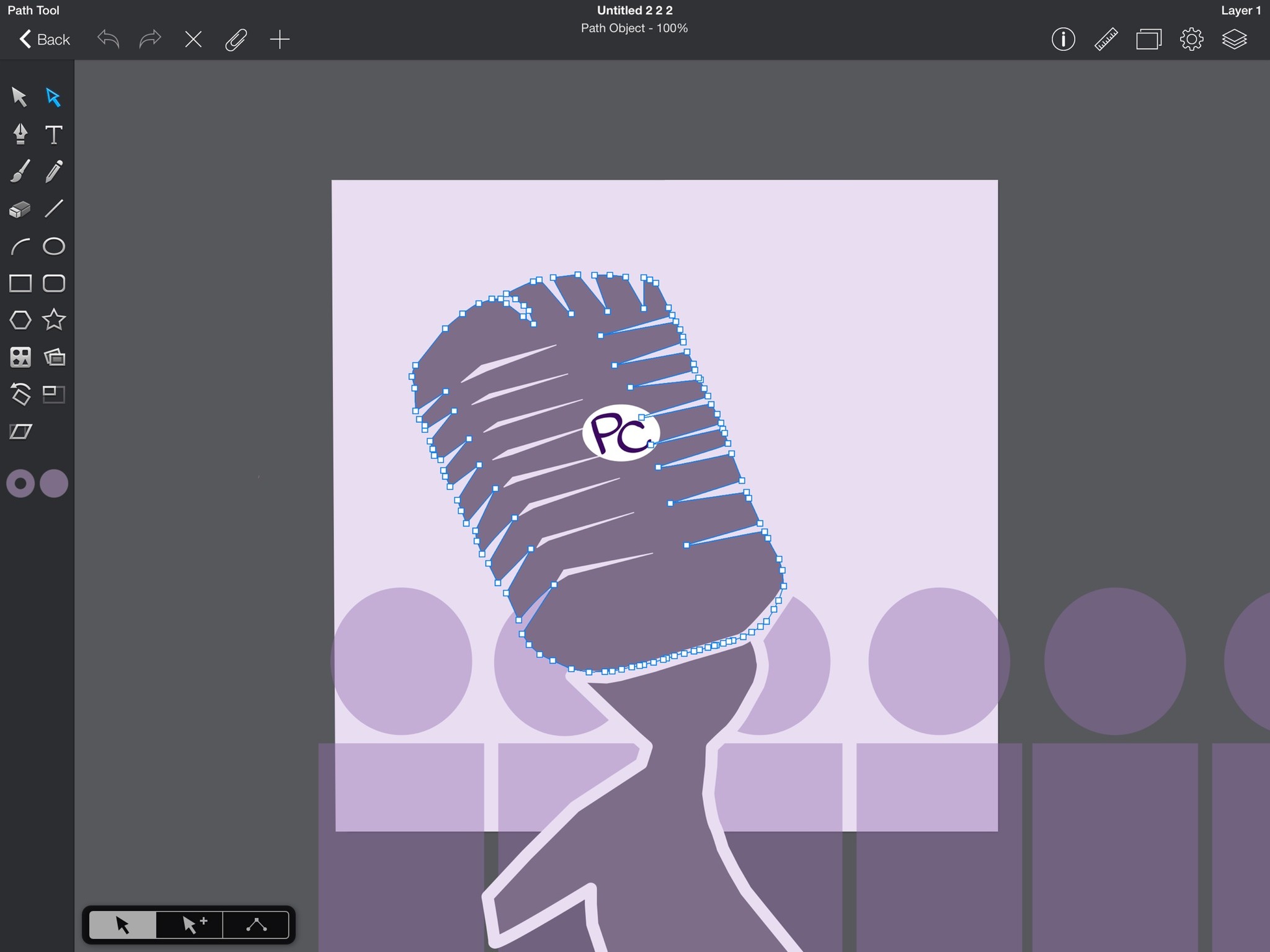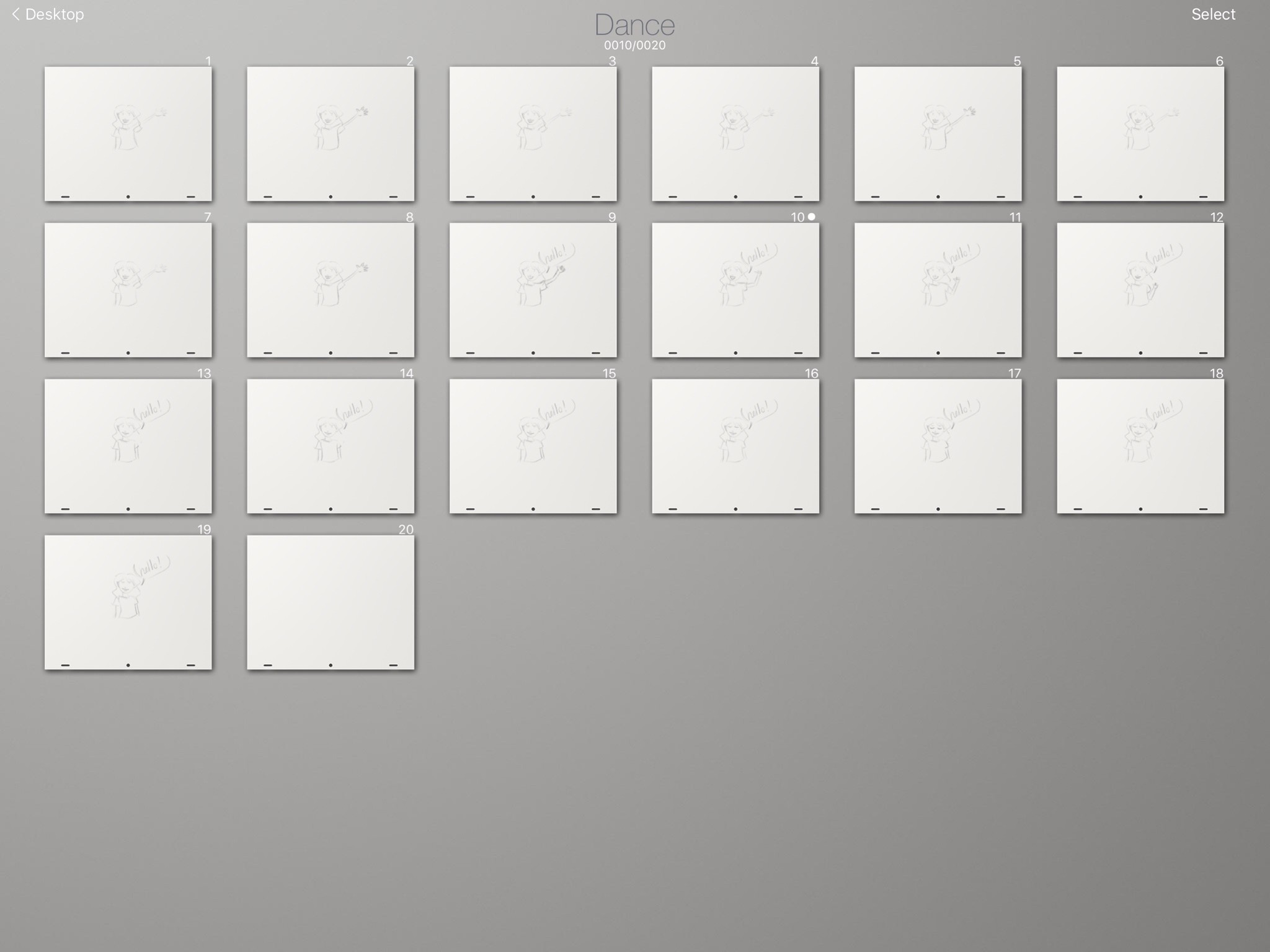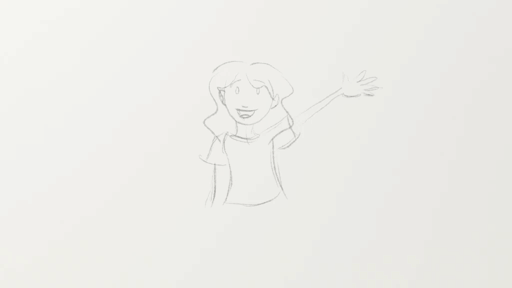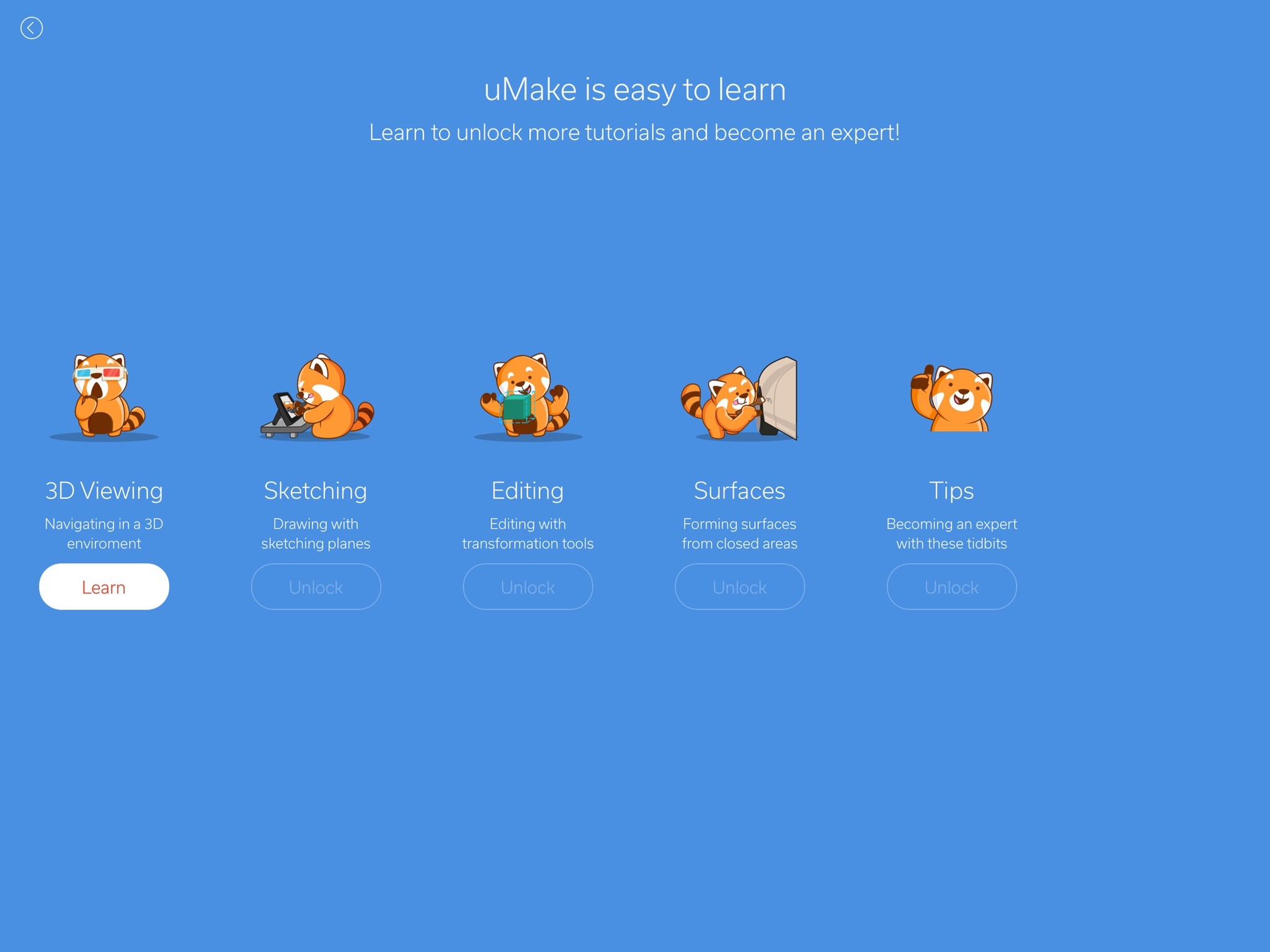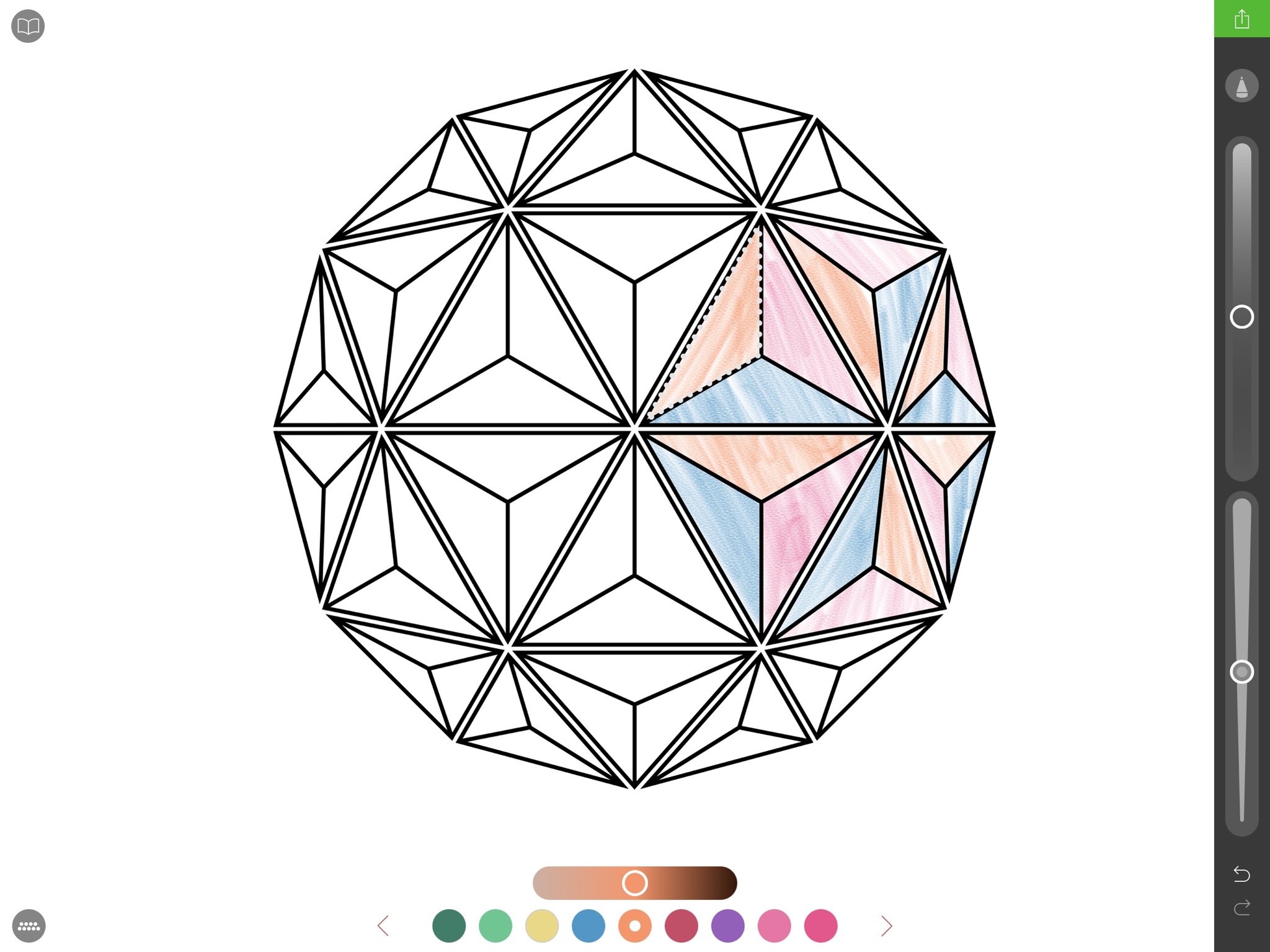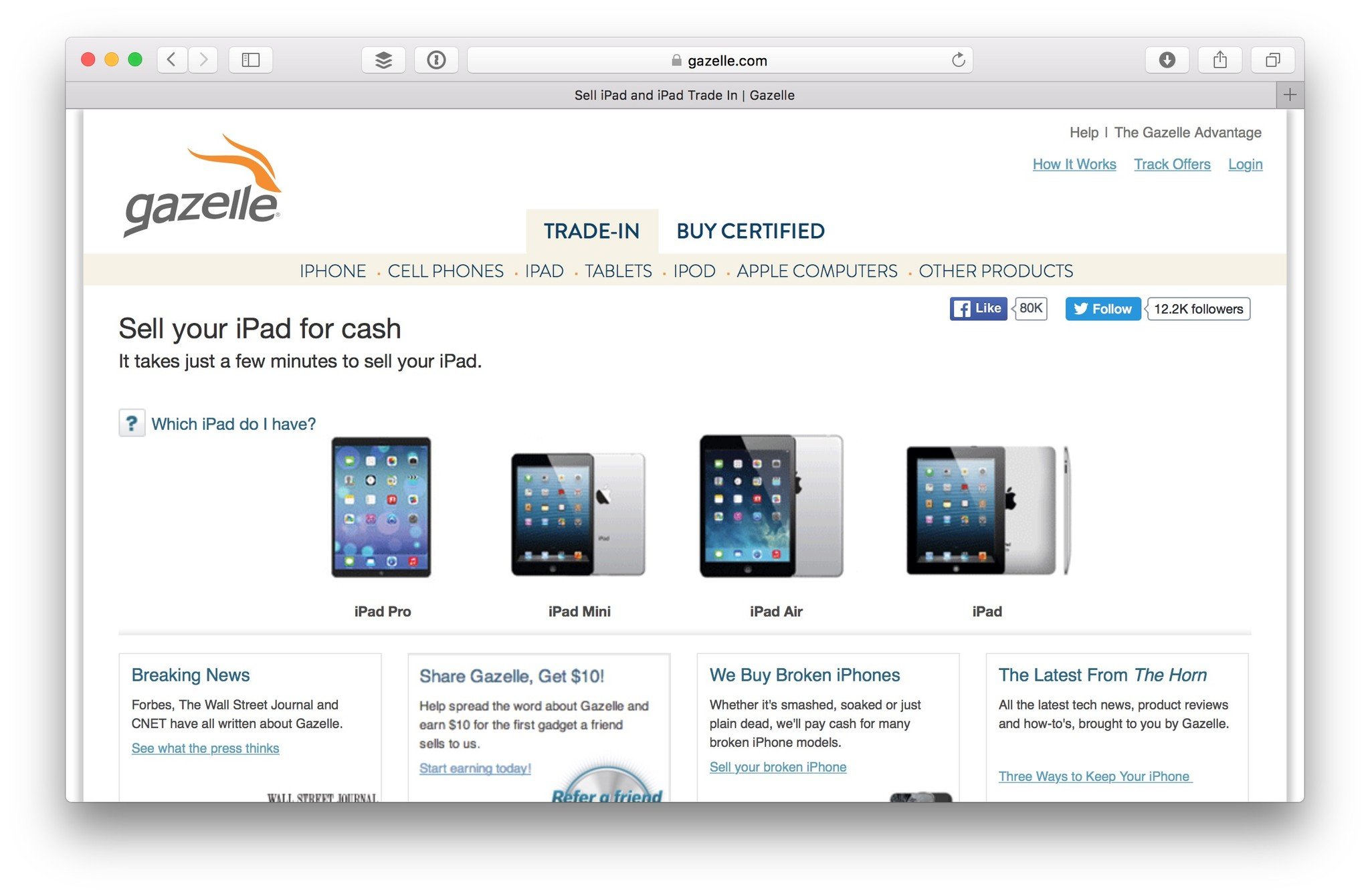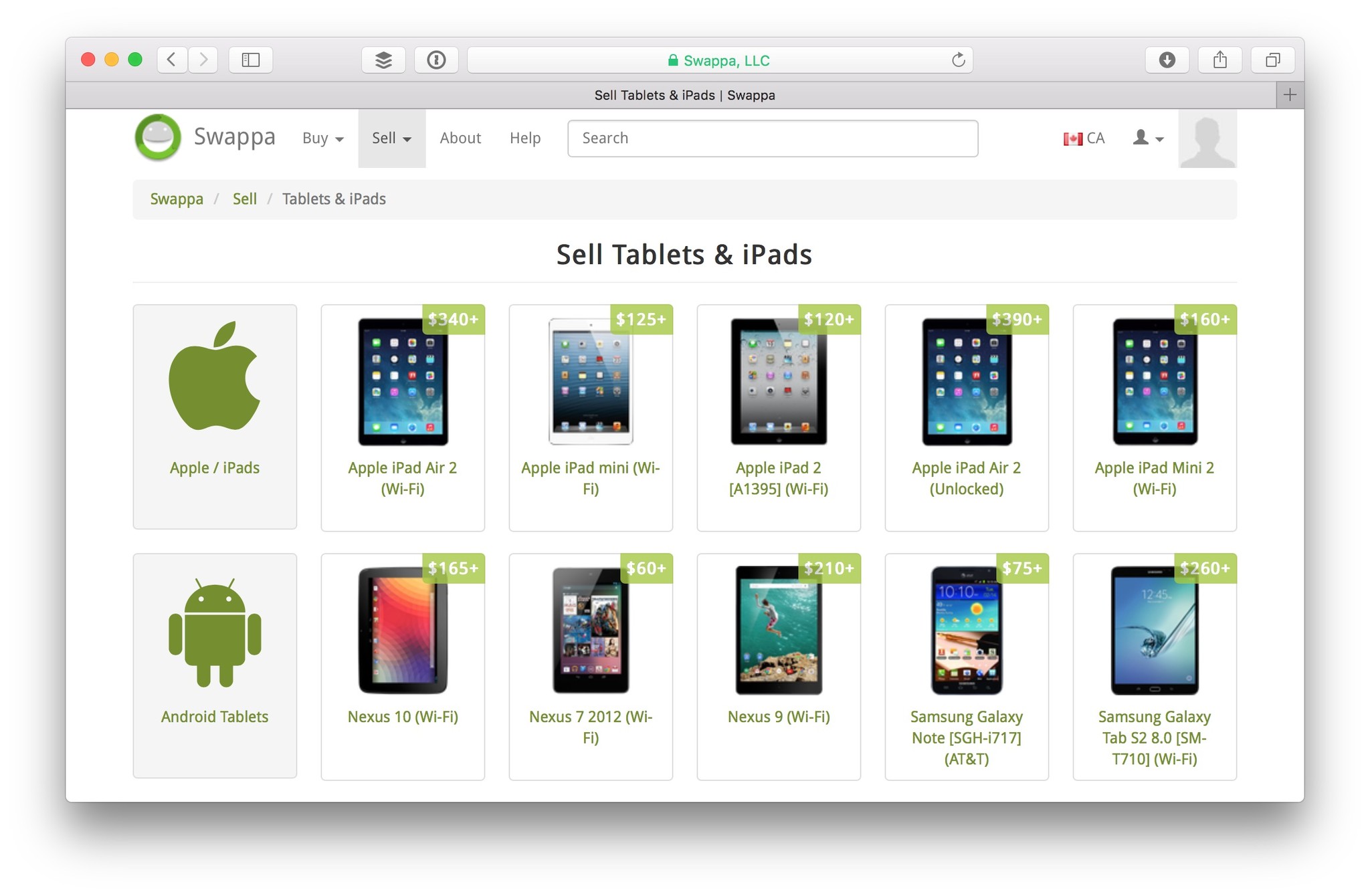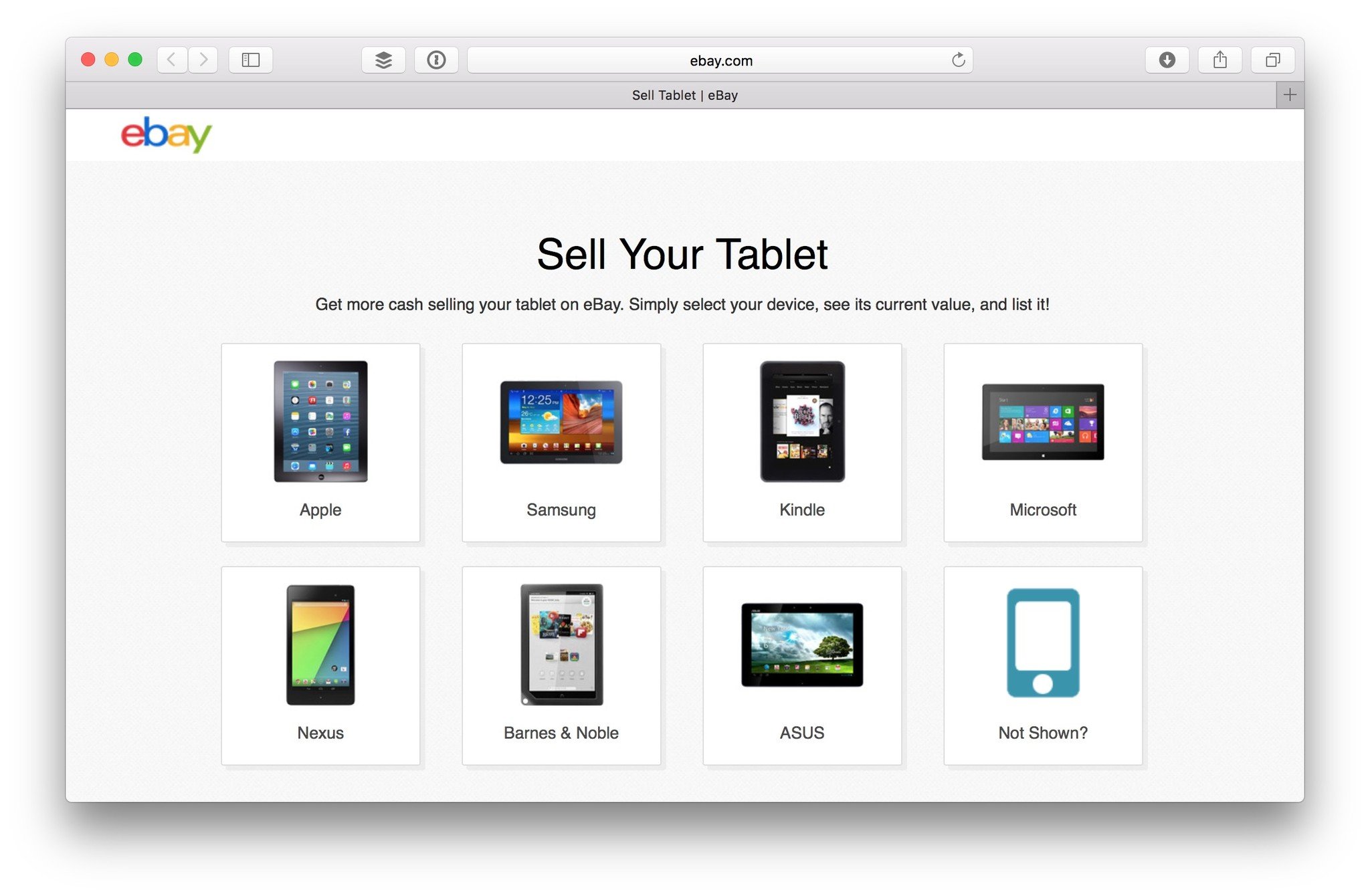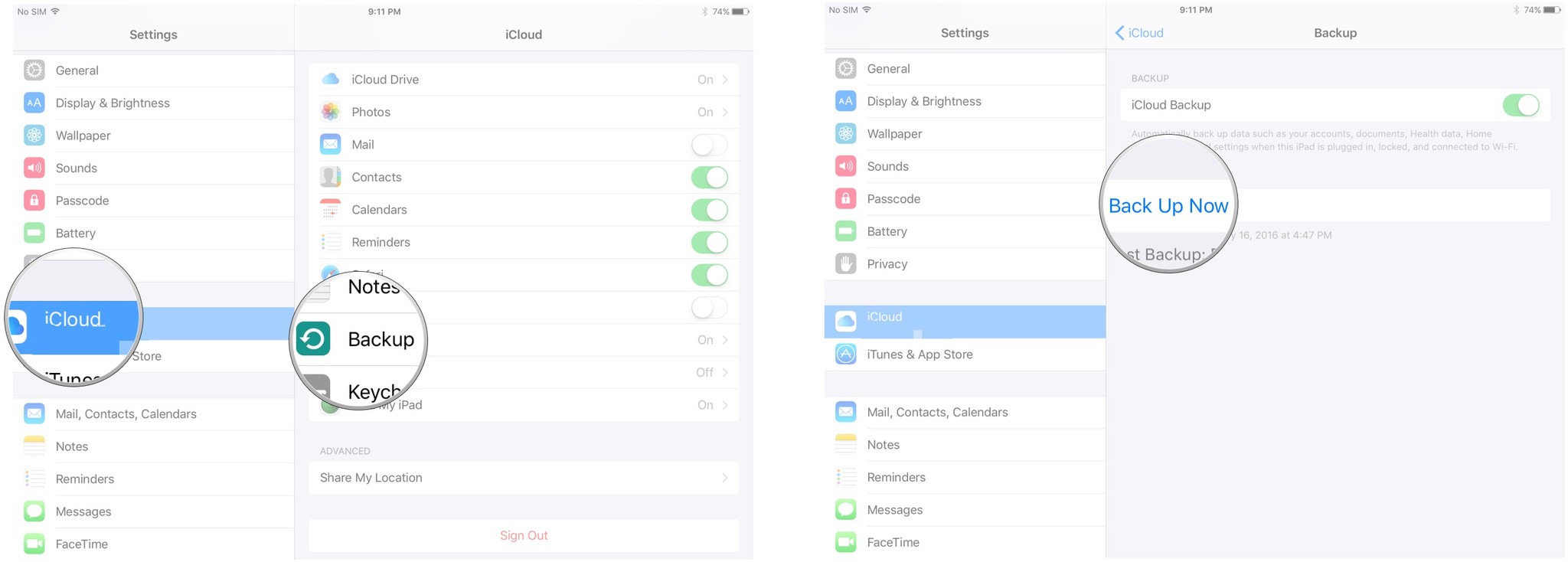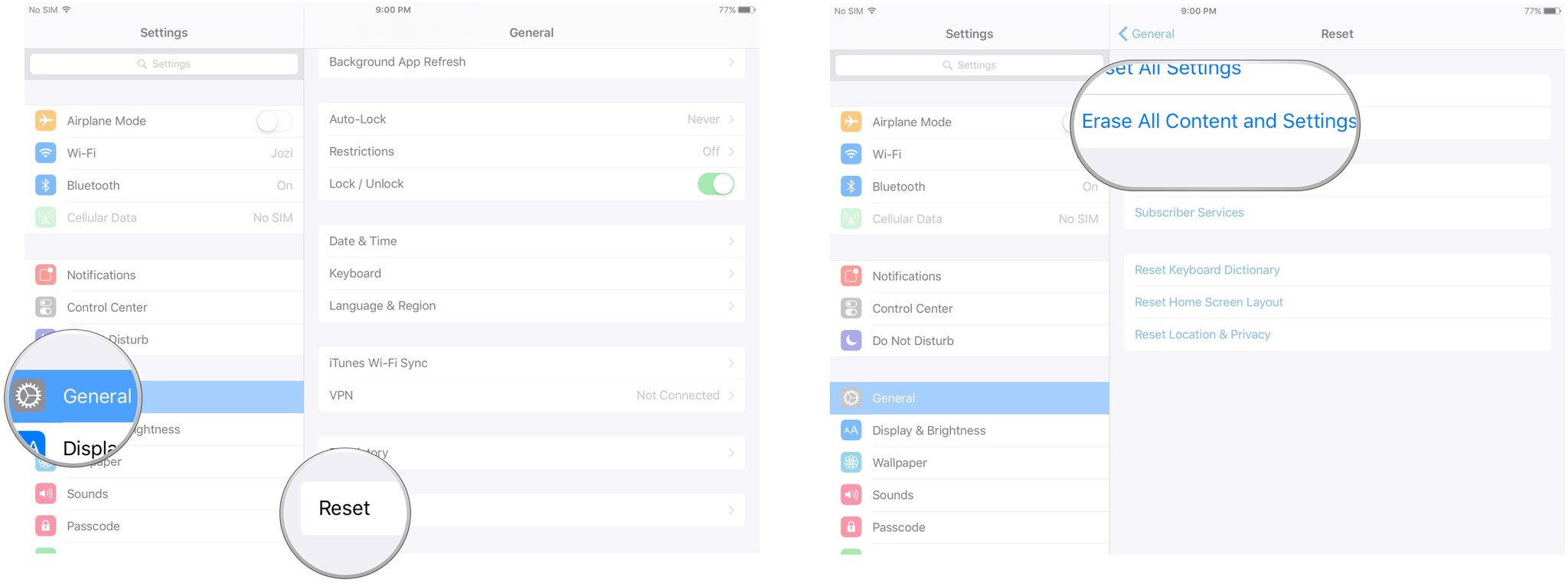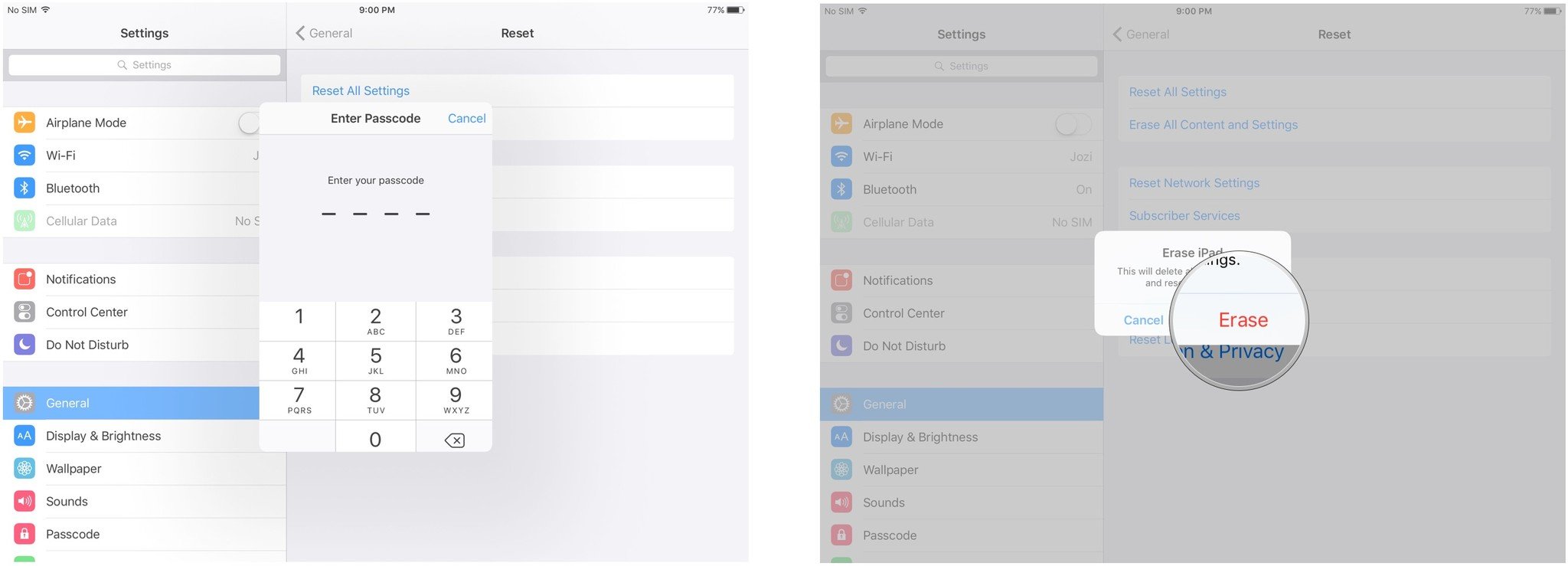The age of the digital sketchbook has arrived.
I've been wanting a true digital sketchbook ever since I first discovered you could (poorly) draw circles on the Newton. Almost two decades later, I got my wish: The iPad Pro andApple Pencil are just about the nicest tools for digital sketching I've ever tried. (And I've tried a lot of styluses, computers, and Wacom tablets.)
Even if you've never had an art background, the iPad Pro and Pencil make it pretty easy to start sketching — and better, continue sketching. One of my first friends in comics told me that the only way you gained drawing skill was by doing it over and over and over and over again; the iPad Pro is a pretty great tool with which to do that. (And you don't have to spend continuous money on ink, pens, and sketchbooks!)
I've gotten quite a few requests from people on how to get started drawing with their iPad and Pencil, so this week, I'm doing a sketch series on the iPad Pro. We're going to talk Pencil technique, the best way to start learning to draw digitally, how to save and export your artwork and sketches, and how to use the iPad Pro as a drawing tablet with your Mac.
The best sketching, illustration, and vector apps for the iPad Pro
If you want to use your iPad Pro to make some digital artwork, these are the best of the best.
For starting out: Notes
Apple's default Notes app is limited in both tools, canvas textures, and color picking, but it's a nice starter app for anyone looking to have a little fun with their Pencil without picking out a paid application. Notes's digital pencil tool is one of the best in any app, and the drawing lag is next-to-nothing. (Surprising no one, it helps to have your app, device, and accessory all designed to work together from the start by Apple.)
For all-purpose sketching: FiftyThree's Paper
Paper is my favorite sketching app on the iPad Pro: It's not a one-size-fits-all-projects program, but it's the first thing I use to draft out anything, whether I'm taking notes or doodling during a TV show. Paper has a wonderful assortment of tools for starting a pencil, ink, or watercolor sketch, and works beautifully when paired with the Apple Pencil. Better still, Paper can sort all these doodles in separate digital sketchbooks, and you can even share certain drawings to the public Paper feed, or to Adobe's Creative Cloud or OneNote. (You can also export Paper sketches to a Photoshop or Illustrator document on your Mac's desktop.)
For print-ready art: Procreate
While I love Paper for fleshing out ideas, Procreate is the master and commander of actually making those ideas reality. The app offers a truly ridiculous number of layers, customizable brushes, and templates; for specific projects, you can even create your own tools, as my pal Jessie Char is doing for her makeup blog:
Procreate can export truly large images as PSD, JPG, PNG, or in the Procreate file format, where you can then send or share them with your friends, clients, or web pals.
For vector illustrations: Graphic
I'll be honest: Until Autodesk's Graphic showed up on the scene, I hadn't worked with vector illustration since the death of Macromedia FreeHand in the early 2000s. Illustrator makes me want to throw things at my computer, and since my art hobby was just that — a hobby — I left it well enough alone.
But Graphic makes vector art fun for me again, and it does so in a completely approachable way. You can draw vector lines directly with the Apple Pencil or place nodes by hand, or combine both. You can change fills, colors, and group vector pieces. All of the fun of drawing with vectors, none of the Illustrator stress. Graphic isn't perfect for professional work, but it's a pretty darn good start.
For animation: Animation Desk Cloud
Disclaimer: I am a terrible, terrible animator. But the animation folks I trust put Kdan's Animation Desk at the top of their list, and it's not hard to see why. Most of the other animation apps available on the App Store are too limited for budding artists — unless you want to make clip-art dance — and the few that do offer traditional animation tools have user interfaces that predate iOS 7, or aren't optimized for the iPad.
Kdan's Animation Desk Cloud is the company's iPad Pro successor to Animation Desk, and it strips the clunky skeuomorphic interface while keeping a bevy of tools for animating pros. Like Graphic, there's a huge opportunity for Kdan — or another company — to improve upon the app's foundation and add key tools, but if you want to animate something by hand on your iPad, this is the app to do it with.
For 3D modeling: uMake
Like animation, 3D modeling is not, shall we say, my forté. But if you want to build some 3D models on the iPad Pro, uMake has very quickly made a name for itself as one of the best programs on the App Store. It offers extensive tutorials on building custom 3D shapes or importing 2D images and making them into 3D models; while I haven't had time to study more than a few of them, they're incredibly detailed and helpful. If 3D modeling is a skill you'd like to learn, you'd be hard-pressed to find a better app for it on the iPad.
For coloring books: Pigment
When I was in high school, I had a pretty standard "keep myself from falling asleep in class" routine: I'd doodle vast webs of intercrossed dark lines, then slowly color them in. It was usually good for an hour of entertainment, and provided my brain just enough stimulation to remain awake while listening to lectures.
Pigment takes my high-school doodling to an extreme, offering thousands of pages of intricately-drawn shapes for you to color in — whether you're listening to a lecture, or just want something to do with your hands while watching TV. The app is free to download and view, but you'll need a monthly in-app subscription to actually sketch on the patterns.
For Mac companion work: Astropad
If you've drawn digitally before the iPad Pro, you've probably used a Wacom tablet at least once in your life: The tablet and pen let you draw naturally within apps like Photoshop, either by using a plastic tablet or drawing directly on the screen with the company's more expensive Cintiq line.
Astropad essentially lets you turn your iPad Pro and Pencil into a Wacom Cintiq — with or without wires. A wired connection to your Mac results in almost no lag, and a supremely comfortable sketching experience, but going wireless is also fantastic: I have a couch set up across from my iMac and standing desk, and with Astropad, I can sketch in Photoshop on my retina iMac from 4 feet away. If you want to use your iPad on-the-go but also integrate it into your desktop drawing workflow, Astropad is an incredible resource to have in your app library.